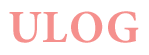AI画像生成ソフトのインストール方法!
自作 パソコン AI最高ランク : 35 , 更新:
ゲーミングPCがあったらこれも出来る!
前回僕は自作PCをゲーミング化しましたが、その本来の目的であるAIイラスト生成ソフトのインストール方法をこちらに書き残しておきます。
ソフト名は「Stable Diffusion web UI AUTOMATIC1111」です。
作業内容は至って単純ですので、プログラム知識なんてものも全く不要です。これで貴方もぜひAIプロンプターになってはいかがでしょうか??
オリジナルキャラのキャラシ制作に持って来いな上、ローカル実行ですので生成枚数に制限もありません。
用意する物
・Nvidia製GPU
特にVRAM容量に着目して下さい。こちらが大きいと細かく綺麗な画像が生成できます。いわば「画用紙の大きさ」に相当するので、必ず大きな物を用意する事。最低でも8GB、推奨は12GBです。
RTX4060ti(VRAM16GB)やRTX3060(VRAM12GB)がお求めやすい安価ですのでお勧めです。
また、Nvidia製以外の物だとAIは動きません。絶対に買わない事。
・Windows10、11
大半のパソコンがこちらの何れかで動いていると思われます。しかしそれ以前のOSですと拡張機能で動作不良を起こす事があるらしいので非推奨。
え? apple製Mac? 論外ですわ。
・メモリ16GB以上
画像生成時に少々メモリを食います。8ですと怪しいので増設しておくといいでしょう。また、モデル(学習データ)読み込み時に使われる箇所でもあるので大きい方が良いです。
・ネット環境
言わずもがな必須です。ファイルのダウンロードはネット経由で行うので。
・出来れば容量の大きいSSD
インストールするだけなら30GBもあれば足りますが、生成した画像は消えずに残るので次第に容量を圧迫し始めます。僕の環境ですと100GBを超えましたので出来れば大容量な物を必ず。
ではインストール始め。
まずpythonと呼ばれるソフトをインストールします。こちらにはAIの動くvarが指定されており、必ず「3.10.6」の物を用意する事。
以下にダウンロードリンクを張っておきます。

リンク先に向かいましたら、Windows installer (64bit) をクリックしてダウンロードを開始して下さい。赤線で示しました。

ダウンロードが終わりましたら、画面下部のタスクバーにあるエクスプローラーを開きます。赤丸部分をクリックして下さい。

エクスプローラーはファイルを管理するソフトです。Windows11の場合には画像の通りのタブが開くと思われます。
ダウンロードしたpythonのインストーラーは「ダウンロード」ファイルに収まっているのでダブルクリックで開いて下さい。(赤丸箇所)

そうするとpythonインストーラーのexeファイルが現れます。これもダブルクリックして実行してください。(赤線箇所)

するとこの様な英語のソフトが起動します。この時、必ず下部の「Add Python 3.10 to PATH」にチェックを入れてから「Install Now」をクリックして下さい

こうなればオッケーです
gitのインストール
次にgitと呼ばれるソフトも必要ですのでインストールします。様々なプログラムの管理ツールで、AIを動かすには必要となるツールです。
以下にダウンロードリンクを載せておきます。

この様なサイトに移動しましたら、赤線部をクリックしてgitのインストーラーをダウンロードします。
そうして先と同じ手順でインストーラーをクリックして起動させて下さい。

起動しましたら、とにかく「Next」を連打して下さい。上記の設定は何も変えず、とにかく次へ移って下さい。
いよいよAI本体をダウンロード

エクスプローラーで、ファイル階層の浅い箇所(出来ればC直下、あればD直下)等で右クリックし、赤線部の「その他のオプションを確認」をクリックして下さい。

すると表示項目が変わりますので赤丸部のopen git bash hereをクリックして下さい。

すると真っ黒なプロンプト画面が現れます。
この画面にて下記のプロンプトを入力して下さい。
git clone https://github.com/AUTOMATIC1111/stable-diffusion-webui.git
大丈夫、落ち着いてね。
入力した後エンターキー押下で自動的にインストールが開始されます。辛抱強く待とう。

ダウンロードが完了するとファイルが増えます。(赤線部)
それをダブルクリックし、ファイルを開いて下さい。

念の為、ファイルを開けましたら写真右上の「表示」をクリックし、

下部の「表示」にマウスカーソルを翳した後にファイル名拡張子にチェックを入れてください。
学習データの導入
実はこのままですといつものAIイラストを出力する事が出来ません。ですので、絵柄を決める学習データをダウンロードする必要があります。
これには様々な物がございますが、今回は僕が良く使うモデルをご紹介します。
繊細なタッチと豊かな色彩が特徴のAgelesnateと言う学習データです。
モデルは「safetensors」の拡張子が付いており、容量は大抵数GBにも及ぶ物が大半ですので、大量に入れるとあっという間に容量がひっ迫します。ですので、まずは一つから入れていきましょう。

リンクを開きましたら、赤線部のアイコンをクリックしてファイルをダウンロードします。ファイルのverによって微細に絵柄が違うので、赤線部は僕の好みの物に引いてあります。

ダウンロードが出来ましたら、ファイルを選択し「コピー」をクリックして下さい。

次に先程ダウンロードしました「stable-diffusion-webui」フォルダの中にある「models」を開きます。

「Stable-diffusion」を選びます。

左クリックした後、貼り付けで先程のモデルをコピーします。
最後にVAEの導入
最後、モデルの補助の為にVAEファイルをダウンロードします。これが無ければ本来の絵柄が発揮できない為、こちらも必須のファイルです。

リンク先のサイトにて赤線部のアイコンをクリックして下さい。

ダウンロードしたファイルは先程の下、VAEのファイルの中に入れます。入れ方は先程のモデルと同じです。

ここまで来ましたら準備は整いました。最後に「stable-diffusion-webui」フォルダの中にある「webui-user-bat」をダブルクリックして実行して下さい。

すると黒いコマンドプロンプト画面が現れ、様々なファイルのインストールが進められます。初回起動は長いのでとにかく待ちましょう。完了すると赤線部のURLが現れ...

生成画面が現れればインストールは完了です。お疲れさまでした。
プロンプトとか技術の授業でやるけど全然理解できないんですよね...
AIイラストってこうやって作られてるんですね‼︎AIイラスト,非難されているのを見ることもありますが私はAIイラスト綺麗なので結構好きです.![]() 🫧💭
🫧💭
違反報告 リンク
コメントありがとうございます!
そうですね、あまり褒められた事ではないかもしれませんが、ここに居らっしゃる皆様にもaiイラストの良さを広めて行きたい所存です。貴方のような人が増えてくれればと切に願っています。![]() コメント専用アカウント
コメント専用アカウント
違反報告 リンク
コメントをするにはログインが必要です : ログイン
雑談 ともぼ 友達募集 御友達募集 把握会 初投稿 原神 イラスト 募集 自己紹介
- ログイン
-

- 投稿ランキング
-
1.
 実に7日ぶりですね☆(推し語り有) by.陰葉
実に7日ぶりですね☆(推し語り有) by.陰葉
-
2.
 自分にとっては嬉しい報告 by.わわわねる
自分にとっては嬉しい報告 by.わわわねる
-
3.
 前垢でできなかった実写公開 by.大林@突発性難聴
前垢でできなかった実写公開 by.大林@突発性難聴
-
4.
 いいね分け募集〜!!(短文失礼っ) by.たぴにゃん@minatomoさんとペア画中
いいね分け募集〜!!(短文失礼っ) by.たぴにゃん@minatomoさんとペア画中
-
5.
 把握会 by.🪡
把握会 by.🪡
- もっとみる
- ユーザランキング
-
1.
 ♔
♔
701 Point -
2.
 愛華@りせとぺあ画ちゅ。
愛華@りせとぺあ画ちゅ。
503 Point -
3.
 minamoto@たぴにゃんさんとペア画中
minamoto@たぴにゃんさんとペア画中
410 Point - もっとみる